Last Updated on January 1, 2025 by Andrew Shih
Are you looking for an easy-to-use online image editing tool? Or are you on a tight budget and can’t afford to pay a graphic designer? Maybe Adobe Photoshop and illustrator are too difficult to learn?
You can do it with the right software, “CANVA.” Today we have easy access to building any banner, presentation, logo, or poster without paying a high price.
In this Canva Review, we will do a deep dive into Canva about its history, pros, cons, various plans, features, and commonly asked questions. If you want to explore more about Canva, let’s move forward.
Disclaimer: Wisdom Depot is affiliated with Canva, which means we may earn a commission if you choose to make a purchase. This commission comes at no additional cost to you. Please review the full affiliate disclaimer.
History Of Canva
The birth of Canva is a truly inspirational story.
Melanie Perkins had big ideas to take on the world when she was a little girl.
While Melanie was studying at University in Perth, Australia, at age 19, she taught design programs to students using Microsoft and Adobe. The tools are difficult to learn, and she felt there must be a better way. That’s when the big idea struck her.
To test the idea, Melanie started small by creating an online school yearbook design business, Fusion Books, and co-founded it with her boyfriend, Cliff Obrecht. It was a successful and profitable business, leading her to pursue her big dream – Canva – the one-stop design website.
Even with her initial success, Melanie had formidable challenges starting Canva.
Some key challenges include getting the initial venture capital funding, a Freemium software model may not turn into a profitable business, and giant players like Microsoft and Adobe are already in this space.
To go big, she needed venture capital funding. In 2011, She got her first break when Bill Tai, a Silicon Valley venture capitalist, came to Perth to judge a startup competition and Kitesurfing. She even learned Kitesurfing to gain acquaintance with Bill and his connections.
Her effort paid off. Through the group, she met Cameron Adams, an ex-Google entrepreneur who joined as the third co-founder. In 2012, the founders raised 3 million in seed funding, including an even match from the Australian government to keep the company in Australia.
Canva was founded by Melanie Perkins, Cameron Adams, and Cliff Obrecht in Australia on 1 Jan 2013.
Canva started gaining users and fame even from the start of the year. It achieved more than 750,000 users at the end of the year.
Fast forward to 2021, Canva continues to grow rapidly, with 75 million monthly users across over 190 countries.
Reference: CNBC, Forbes, Wikipedia, Canva.
What Is Canva?
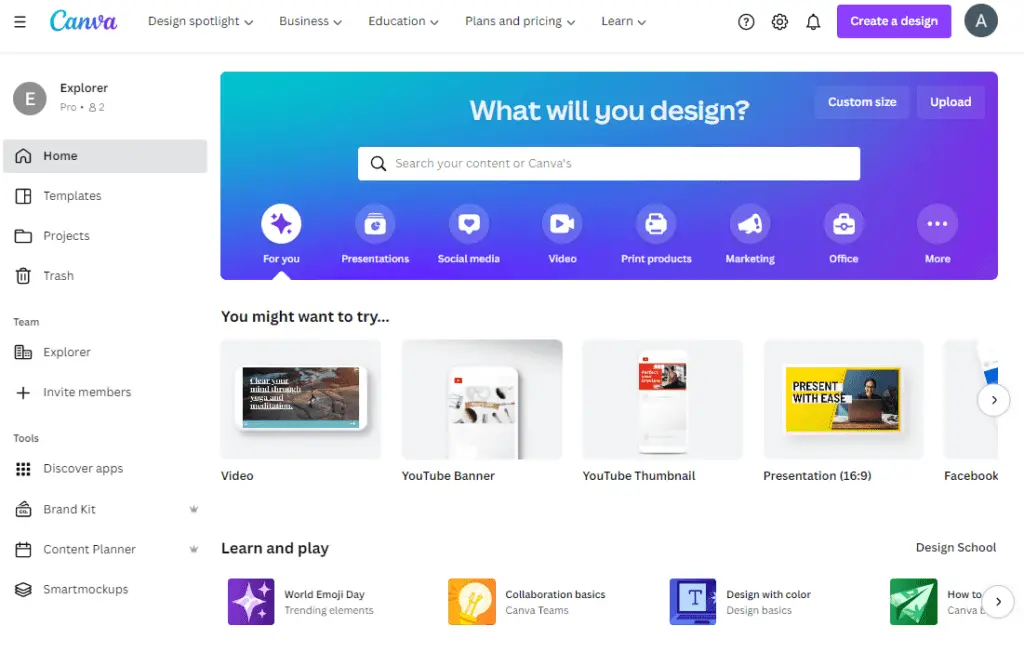
Canva is a built-in software designed for professionals and beginners and helps them create their masterpieces. Canva can help you design everything from a basic image to PDFs and professional invoices. It is also easy to use and has super reliable features.
Even if you don’t have experience with graphic design, you can create the best designs as many pre-made templates, styles, and animations are available. While the online browser is the most popular option, you can install it on a desktop or mobile phone easily.
Who Can Use Canva?
Whether you are a student who needs to design PDFs, a teacher who needs to design paper assessments, an entrepreneur who wants to create presentation slides, or a blogger who needs a featured image, you can do it with Canva easily.
Therefore, Canva is not only useful for a graphic designer; all content creators will find canva useful.
Although there are other software like Photoshop and PicMonkey, they are more complex and require skill and time to learn and make the best designs. Also, a graphic designer will cost more because of the higher skill set.
This is where Canva shines. Canva eliminates the complexity and makes a graphic design intuitive and easy to use. In Canva, you don’t need to learn extra techniques because it is just a drag-and-drop tool.
The free version of Canva will get you started in no time, and the Canva Pro is a paid version that is packed with a ton more assets and powerful tools at an affordable price.
Canva Pricing Plans
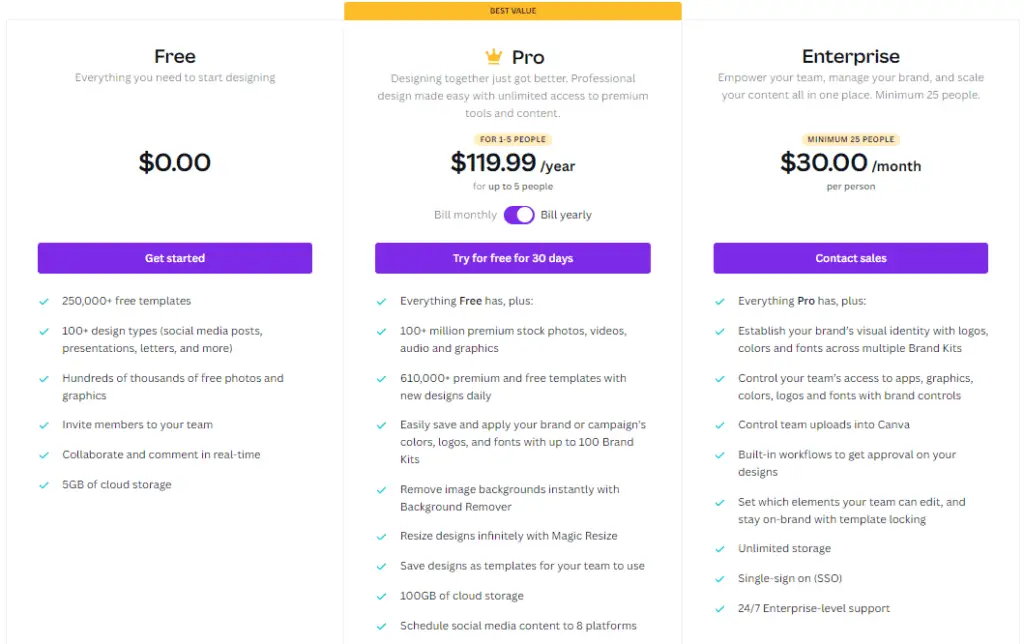
There are 3 Canva plans available – Free, Pro, and Enterprise.
You can go with one depending on your planned usage. Here are the Canva prices for the 3 packages, along with the key differentiators and which package may be right for you.
Free
Best for Beginners
The free version of this software is best for you if you are a general user who sometimes designs some assignment or Boucher. It is also best for freelancers who have to create designs rarely.
The free version gives you easy access to over 100 designs and templates. So, you can see that Canva costs nothing if you use it rarely. Along with that, you have a hand with free animation and graphics. Only a single person can use this version.
Pro
Best for professional users (bloggers, graphic designers, content managers, etc.)
If you are a frequent user and design more than 20-30 images weekly, then the pro version is best for you.
It allows you to use more than 420,000 designs and templates. You can also utilize millions of photos, animations, videos, graphics, and other features.
You can also change the theme of any design according to your need. You also get access to handy and powerful tools such as background reomover and resizing.
Another key benefit is that you can legally share your license with up to 5 users.
Enterprise
Best for an agency or a company with more than 25 users.
The enterprise plan is suited if you have a large agency that requires at least 25 user licenses.
Suppose you are a businessman or holding an agency where you must design your items daily. You can go with an enterprise plan.
With this plan, you get access to many advanced and enterprise-level features like creating workflows, Brand kits, unlimited stock images, templates
Canva Strength
Easy-to-use photo effects
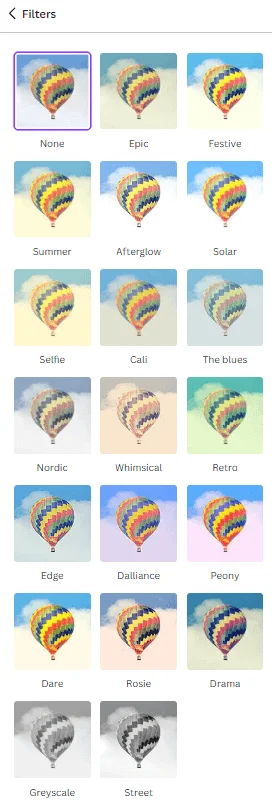
The best feature of Canva that most influencers, bloggers, and photographers use is the Photo effect.
Using this feature, you can optimize your images and enhance them by adding various effects. Also, you can flip your image, crop it, add a filter, enhance brightness and blur, and add many other effects.
You can also change the background, remove the background or liquify your image accordingly.
Most effects are free, but some advanced effects and background removers are only available in Canva Pro and Enterprise versions.
Extensive library of fonts
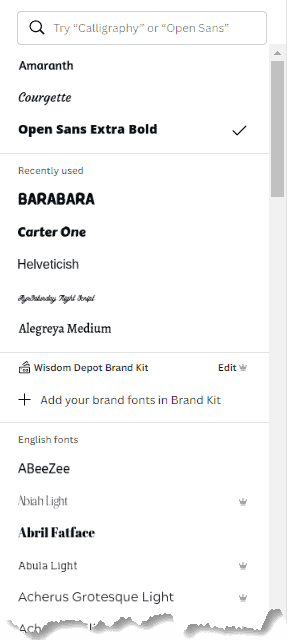
Canva gives you a huge selection of fonts under the text library, especially if you have the Pro version.
There are a lot of fonts available. Many fonts are artistic and stylish. You will find many font pairs available in Canva too. If you want to look for a specific font, you can search it easily.
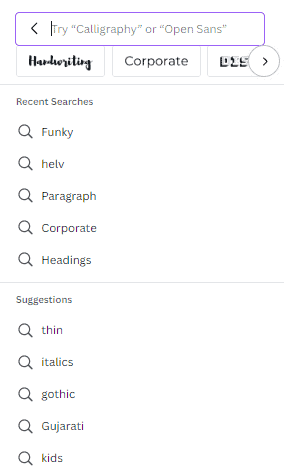
Along with that, Canva will find pairs of that font for you. A plus point for pro version users is that they will also have a license to use the font and upload it anywhere.
Animate Image and Text
To animate an image or front, simply select the item and click on animate.
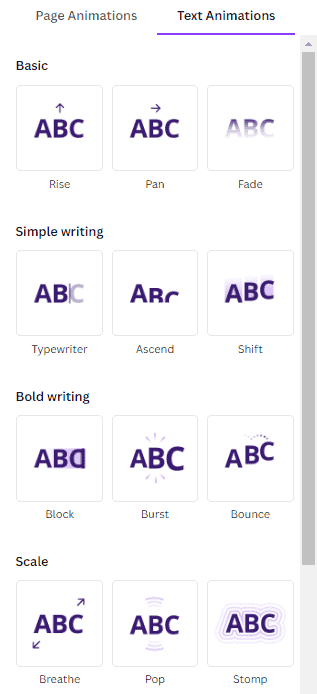
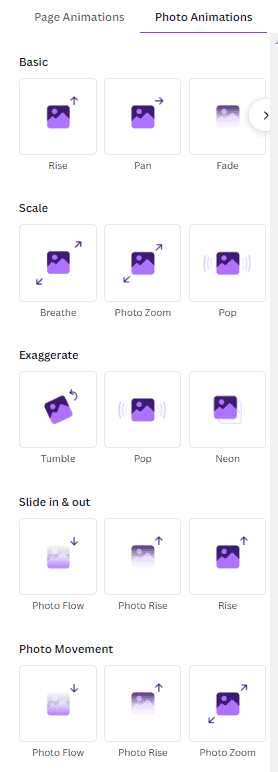
Different animation menu will be displayed depending on whether you are trying to animate a text or a photo.
An animate menu will display a long list of options. If you are unsure what the animation behavior is, simply hoover on the mouse over the icon, and Canva will display the animation in the icon.
Intuitive drag-and-drop feature
No matter if you have no experience in the design field. You can still create the best pieces with Canva’s drag-and-drop feature.
This feature is a essential because it provides you an ease of work with animations, videos, slides, elements, and fonts. After selecting what you want to create, Canva will show you all the related material. You can pick your favorite items and drop them on the board to achieve masterpieces.
This procedure will only take minutes or even seconds if you use templates.
Easy Access to Millions of Photos, Videos, And Templates
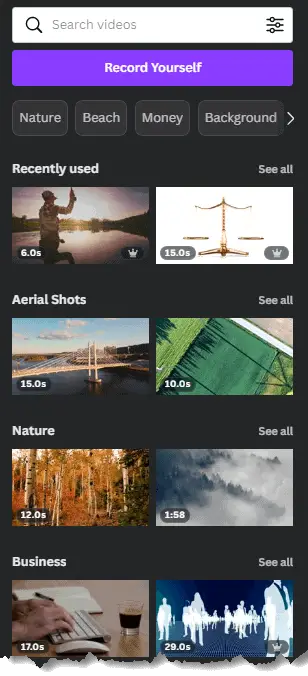
With Canva, you get access to more than 70 million photos along with videos and access to more than 40,000 templates if you go with the pro plan. However, as for the free plan, you get limited images and templates.
For using a template, go to the templates bar, search and find your desired template. You will find variations in sizes and colors.
Also, to use photos, go to the photo tab and select your desired picture to continue. You can also upload it on Canva using the upload tab. The same procedure applies to videos. You can also locate videos using a similar technique.
Millions Of Stickers, Icons

With Canva, you get easy access to millions of icons, stickers, gradients, shapes, and many more features.
You can add these stickers and shapes to your posters for more clarity. For example, you can add a call sticker representing your mobile number when designing a business poster.

Unlike other available photo editors, Canva gives you easy access to share your work on any platform or schedule your post with the timings.
So, when you are busy in some meetings, you can already publish your post or video to be posted on time on any platform like Facebook, Twitter, LinkedIn, Tumblr, or Instagram.
Create Masterpieces
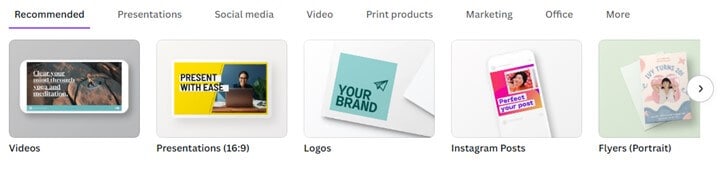
The most common misconception in people’s minds is that you can only design images with Canva. But the reality is quite the opposite, as you have access to create almost everything.
If you are willing to create a flyer, a blog banner, business card, menu, certificate, presentations, websites, logos, invitations, or planners, you can also rely on Canva.
Also, it provides design not only for social media or education but for every single field. You come across an easy drag and drop feature. So, select the visual type, select the template and start your design in no time.
Brand Kit
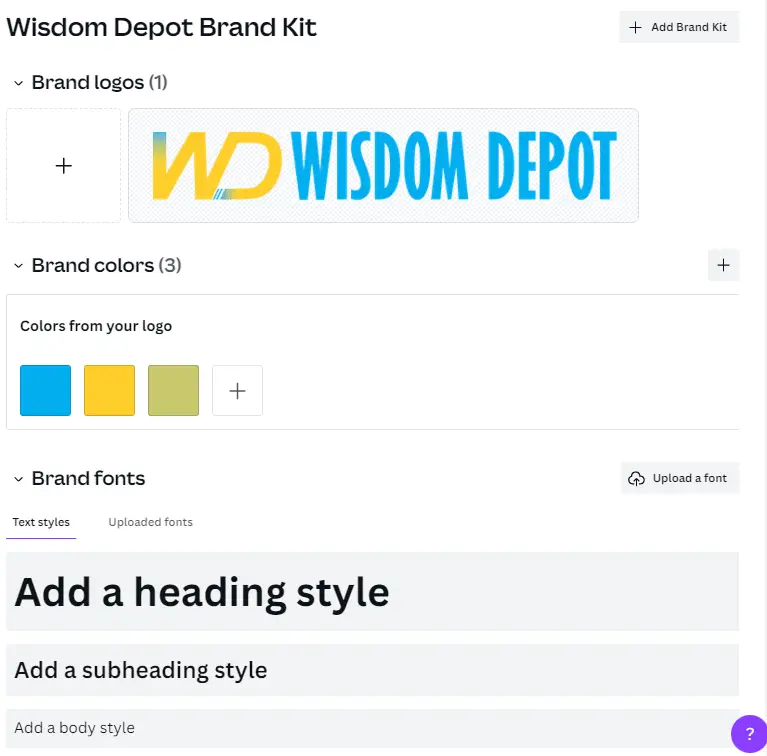
Another incredible feature of Canva is the Brand kit.
This feature acts as a storage space for your brand. It includes brand colors, fonts, styled images, and logos. Brand kit helps you to access assets in real-time to save you time.
The Brand Kit feature is only available in Enterprise and Pro versions. One single brand kit is allowed in the pro account.
If you need to make more kits, you must upgrade it to the Enterprise version. Multiple brand kits are helpful for companies dealing with many clients.
Planner
Canva made it easy for you to plan your content and publish it.

In this feature, you can also see all of the pre-scheduled images and posts if you want to add content to the calendar. Go to the “+” button and add the design that you are willing to add. Here you are all set with the content planning.
Negative Points of Canva
Although Canva is leading with its top-notch features. But there are some aspects where Canva is lagging. Let’s see have a look at them:
Creating a unique template from scratch can be difficult
You can customize the pre-build templates and elements provided by Canva, such as changing the color, size, transparency, background, etc. You can create stunning images with existing templates and tools.
However, if you want to create your unique template or element, you are out of luck (at least for now). It is very time-consuming if you are trying to create a template from scratch, and it is impossible to create your unique element. Canva may limit your creativity.
Ideal Images can still be hard to find
Over 100 million images, videos, and graphics seem a lot. However, if you have a specific image in mind and try to search the picture with multiple keywords, you may still be unable to find the ideal image you want.
You may have to try related keywords, and it may still take time to find the image you are looking for.
Harder to use on mobile
Canva provides iOS and Android apps for mobile devices. While Canva strives to make the mobile version easy to use, working on a smaller screen is undoubtedly more challenging than a desktop browser.
If I have a choice, I prefer to work on a desktop with a mouse and a big monitor. However, Canva is your best option if you need to make designs on the go.
No In-depth designing
Canva doesn’t support in-depth design.
You can change color and add stickers, animations, and graphics in some templates, but you cannot change the shape or add some of your designed animation or sticker.
In other words, there is no option to design a poster from scratch as you have in illustrator or Photoshop. To keep Canva easy to use, it compromises the ability for more advanced editing features.
How To Use Canva
Now that you have an idea of the features, pros, and cons of Canva. You might be excited to know about the working and how to use it to make your life easy. Let’s have a look at it:
1. Choose a Document Type
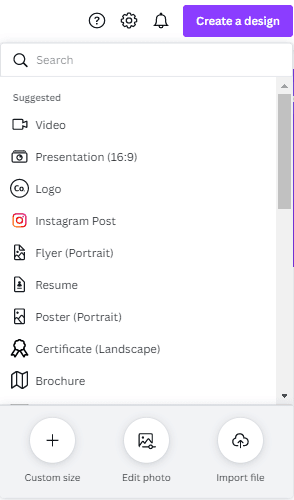
The first step is selecting the type of document you want to create. For example, if you’re going to design an Instagram story or a Pinterest app.
Also, you can choose the platform that you are willing to design for social media, school, or marketing purposes
Once you choose the desired document, Canva will display the best canvas size based on your chosen platform with suitable menu and feature options for your design.
2. Select Template

After selecting the blank document, Canva will direct you toward the editor tab having pre-built templates.
From here, you can select the best template according to your need. Once you are done with the template selection, you can proceed toward deigning.
Like if you are doing for social media, you can select some quote template or wallpaper for adding vibes. So, that is how you will create your post or story.
Also, if you want to add an image, you can select the photo and mix it up with animations or effects to give off an excellent visual. Let’s explore this feature more.
3. Select Photo
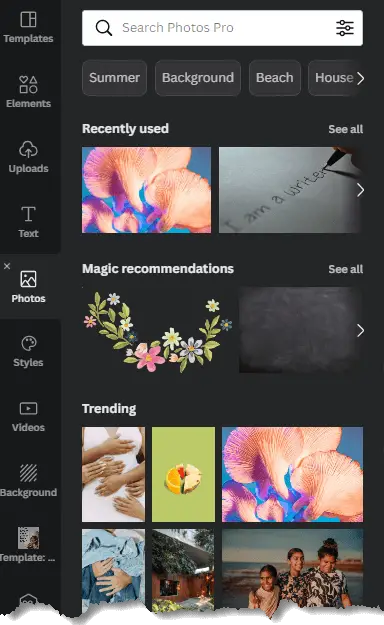
From the Photos tab, you can search and access millions of photos. Or you can upload photos from the Uploads tab.
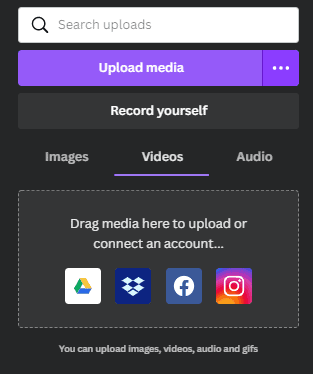
Simply drag and drop the photo in place and adjust the alignment and size of the image.
You also have the option to flip, crop, or edit the image, such as the background remover, adjust the contrast, or apply image filters.
4. Overlay Additional Graphical Elements
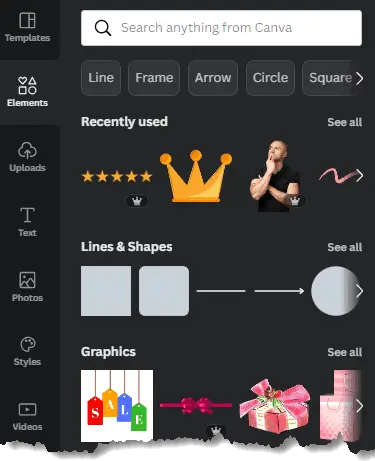
Now that you have a background image or photo, it’s time to add additional graphic elements to your design.
Under the elements tab, there are plenty of lines, shapes, stickers, charts, tables, frames, and images that you can drag and drop to place over your background photo.
Once you have the graphical elements, you can resize them by dragging their corner and moving them to the desired location. Make sure to click ALT while changing the size to retain the shape.
Now, you can also dim the brightness or give a neutral color to the images to increase an aesthetic effect. If you want to see the background of the last image even after the overlay, you can change the opacity of all other overlays by going to transparency and changing the level.
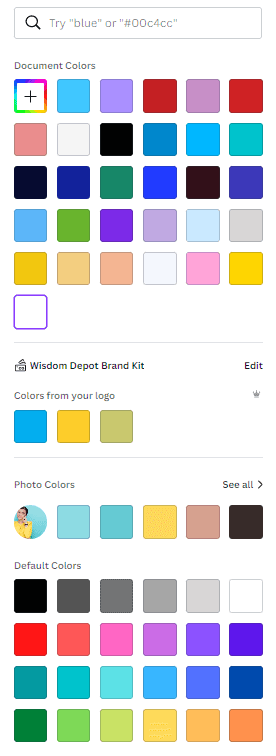
The best part is that you can adjust the best colors by experimenting. All you need to do is to find adjustable colors and add them to your design after analyzing the palette.
5. Adding Text
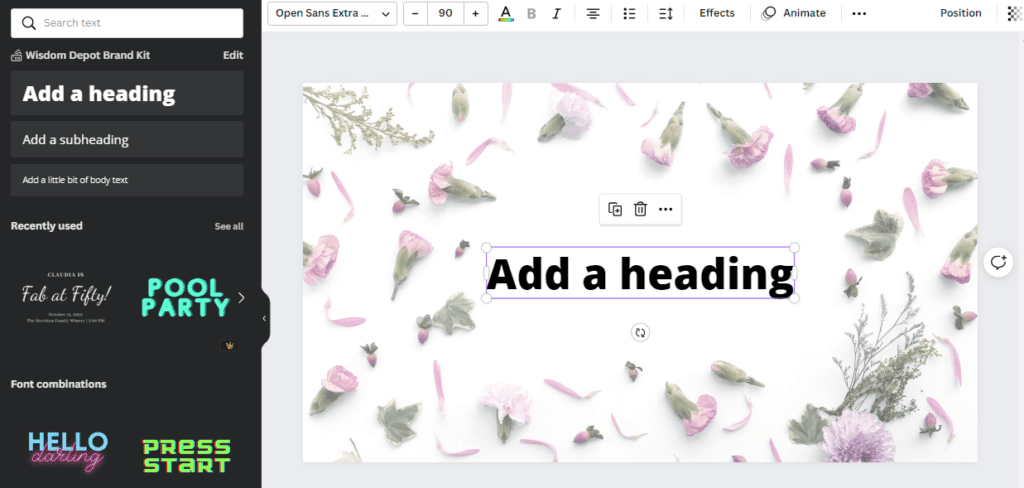
You can go to the Text Tab to add text to your design.
From there, start searching for your favorite font. There are many simple, classic funky fonts available for you. Choose the font that is suitable for your target audience.
For example, if you are designing a poster for a kid’s party, you can go with a funky font like Barittary, but for some professional slides, you have to keep up with a classic font.
Most likely, you should avoid script fonts because they are harder to read and divert users’ attention. Also, when you search for some font, Canva shows you the font and pairs to help you select. Click on the pair that you like the most.
Add it to the editor, and afterward, adjust the size, add colors, and go with the best text. You can also add logos and your phone number.
6. Alignment Settings
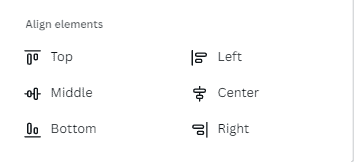
To make the text, images, and logo consistent and severe, you can adjust the alignment of all elements. No matter if it is a text, image, or photo, Canva will set it all.
You can pick and align multiple items at the same time by selecting the items while holding the Ctrl key. Then choose the desired alignment.
You can also move it toward the left or right according to your desired alignment.
7. Adding Animation
Animation is a fun feature in Canva. You can’t even imagine the best and funky animations it provides. You can easily add one animation to your poster to increase user experience and attract them.
For adding animations, go to the search tab, select the best one and add it to your design.
8. Resizing

Resizing is handy in case you want to adjust or repurpose the picture to a different dimension.
For example, let’s say you have a featured image on your blog that you need to turn into a YouTube thumbnail. Or you decided to create a Pinterest Pin to go along with it.
You can specify the new size and decide if you want to make a copy or resize the existing one. Best of all, you can even choose to make multiple resizes. Canva will take care of the rest for you.
9. Downloading
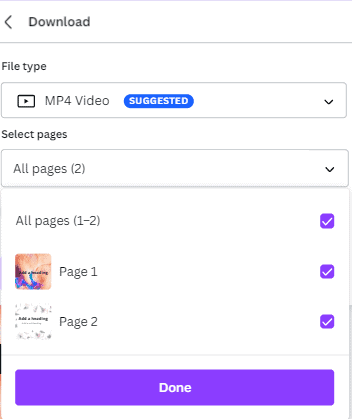
Once you are done with the design. You can easily download your document. To download it, follow the steps:
- Go to the Download tab.
- Select format.
- Select All or individual pages to download.
- Click the download button.
Canva will automatically choose the best format, but you can chase the format under the File Type drop-down menu.
Canva has a very powerful sharing feature, and you can share your work on virtually any platform conceivable.
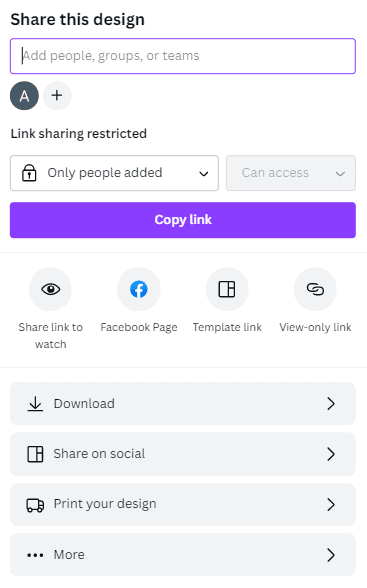
Canva supports sharing on all the major social media, including Facebook, Instagram, Twitter, Pinterest, TikTok, LinkedIn, and more.
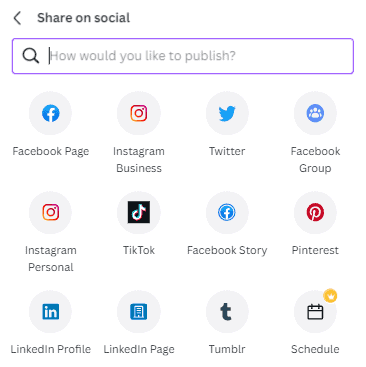
You can print your design such as on a T-shirt or a mug. Canva will also take care of resizing for you with the most ideal size. Canva will keep the original size and resize it with a new copy.

You can also share your image on various other platforms by using the “… More” icon. Canva has a large list of options.
There are many ways to share your work, including saving on various cloud storage platforms, sending on popular messaging apps, uploading to other design tools, and many other apps.

Finally, select the platform where you want to share your image. You will be able to share it now or schedule it to publish at a later time.
Final Verdict of our Canva Review
To conclude our Canva review, Canva is a fantastic graphic designing tool. It is highly recommended for anyone having no experience in digital designs.
Canva can simplify the work and produce stunning products whether you are a student, teacher, a business man or a designer. With little effort, you can create everything from this tool as posture, an image, a video, a logo, or a business presentation.
Canva offers you millions of free templates, images, and features like drag and drop to help you out. Also, you can buy it at a low price. Even Canva’s yearly subscription costs you lesser than hiring a designer.
Also, you have access to support 24/7, and they offer an excellent experience for marketers and brands.
Why not give Canva a try for free? You can try as long as you want, and there is no time limit. If you are considering upgrading to Canva Pro but are still unsure, check out this article – Is Canva Pro worth it?
Canva Review
Summary
Canva makes it easy for anyone without graphic design skills to quickly create beautiful images, marketing material, and social media content.
Canva has a basic free version, and its Pro version is free for students, teachers, and non-profits. The Pro version is affordable and includes access to useful tools such as background remover, resizing, brand kits, and team collaboration.
While Canva is no substitute for a professional graphic design tool, Canva cuts down the learning curve and makes it easy and fun to design graphics.
FAQs
Is Canva Free?
Yes, Canva has a free version available with limited functionality, and it is ideal for casual users who rarely use images. While the paid Canva version has much more to offer, the free version gives you plenty of access to free templates, photos, videos, fonts, and tools.
If you are a student, a teacher, or a non-profit company, you can access the Canva Pro version for free.
Is Canva Worth the Money?
Yes, definitely. Canva is worth money because it allows you to design unlimited items.
It also offers you a lot more design, template, font, and image options. Even if you have no graphic design experience, you can still make beautiful designs with its drag-and-drop feature.
Can Canva Remove Background?
Yes, Canva can remove the image background and mix it with a new one. However, this feature does not come with the free version.
To remove the background, go to the edit image button on the toolbar. Now, select BG Remover from the left side of the panel and click “ERASE” to remove the background.
Is Canva Pro Better Than Photoshop?
It really depends on your graphic design skill level and what you want to get out of the tool.
If you are an experienced graphic designer and need to have advanced photo editing capability, Photoshop is likely a more suitable tool for you.
However, if you do not have a graphical design background and want to create professional-looking designs quickly, Canva Pro is your best bet.
Is Canva hard to learn?
No, not at all. Canva is very easy to learn because it is user-friendly and has a pleasant UI.
Moreover, it is effortless to understand the Canva because it doesn’t require professional skills, you just need some hands-on practice, and you’re ready to go.

