Last Updated on April 5, 2025 by Andrew Shih
Are you looking for clear instructions on how to create a PayPal donation button on your WordPress site? Or maybe you struggled to find this information on PayPal?
Creating a PayPal donation button is quite easy. You will find the complete step-by-step instruction with screenshots to help you create your first PayPal donation button and integrate it into your WordPress site.
Before diving in, we will assume that you already have a PayPal account and link your email with your bank account. If not, please go to Account Setting in your PayPal account and complete this information first. Once you have completed this process, please follow the instructions below to set up your PayPal donation button.
Here are a few reasons why you may want to create a PayPal donation button on your website:
- You may have a non-profit organization looking to members and the general public to make donations for charity.
- You may have a personal cause and look for others to support your cause.
- You may have a blog creating valuable content and looking for visitors to support your website as an additional stream of income.
- You may be providing service for free but don’t feel comfortable charging fees or sending out an invoice.
From the PayPal homepage, open App Center.
Several app choices are available, including accepting payments, making payments, accelerating growth, streamlining operations, and more. Given that we will create a PayPal donation button for visitors to contribute, we will select “Accept Payments.“

PayPal supports several payment methods, depending on if you are selling in person on the stop, taking remote payment over the phone, accepting payment from social media, and donations.
We will proceed with selecting Donations.

Next, click on “Get Started” to start creating your PayPal Donation button.

Give that most of you won’t be providing gift vouchers, let’s proceed with Custom Donation Experience.

Next, we will proceed with setting up the donation button.
Finally, we will start customizing how your button looks on your site.
- Country/Region
- Language
- PayPal button style – you can show a big or small donation button.
- Show accepted card logos – if you want to show credit card logos.

Choose how to display your organization’s name and logo.
- Enter a URL for your logo: If you already have the URL on the web, copy the hyperlink address and paste it into the field. PayPal will automatically display your logo image.
- Organization Name
- Your Purpose (optional)
- Let your donors choose specific programs for their donations. If the donation can go to multiple programs/causes, you can create a list of programs for the user to pick. If you do not have a program or only one program, you can simply specify your purpose. For simplicity, we choose “No.”
Once you are done, click Continue.
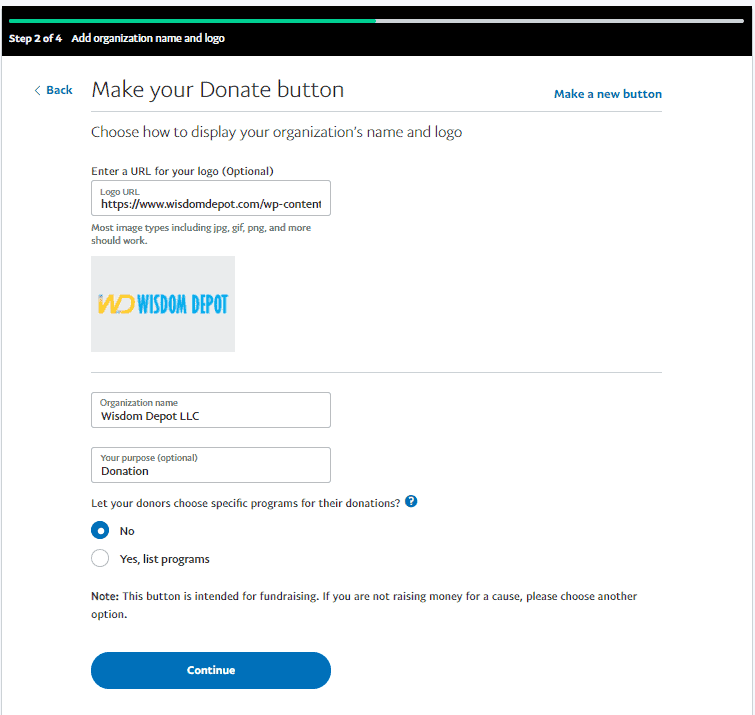
Next, you need to set donation amounts.
There are 3 choices that you can customize in the donation amount option.
- You can choose any amount to let the user decide how much to donate.
- You can set an exact amount
- You can set 3 default amounts and also let the user enter any amount.
If you want to provide users the option to make a recurring payment, you can change the choice to “Yes” and show the option for making a recurring payment.
Once you are done, click “Continue.”

You are on the last step before getting the HTML code. There are quite a few optional configurations available.
Get info from donors
- You can request donors to provide you with their email addresses, although the donor can deny your request. The default option is you are not making this request.
- The default option also allows donors to leave you a note. You can disable this if you don’t want to receive notes from your donors.
Route donors back to your site
- You have the option to route the donors to a page when the donor cancels a donation or when the donor completes a donation. If the donor cancels a donation, you may want to route the donor to a page where you can remind the donor that the donation was not complete.
- If the donor completes the donation, you may want to route them to your Thank You page.
Set account identifier
- You can use your Merchant Account ID or your email to identify your PayPal account in the generated HTML code so PayPal knows where to send the money. PayPal’s recommendation is to use the Merchant Account ID, and that is the default option.
Add extra HTML button variables (advanced)
- It seems like a good place to stay away.
When you are done, click on “Finish and Get Code.“

After all the customization, you will be given the HTML code that you can add the PayPal button on the WordPress site.
Other options include the shareable URL that you can share with contributors or generating a QR code for mobile donation.
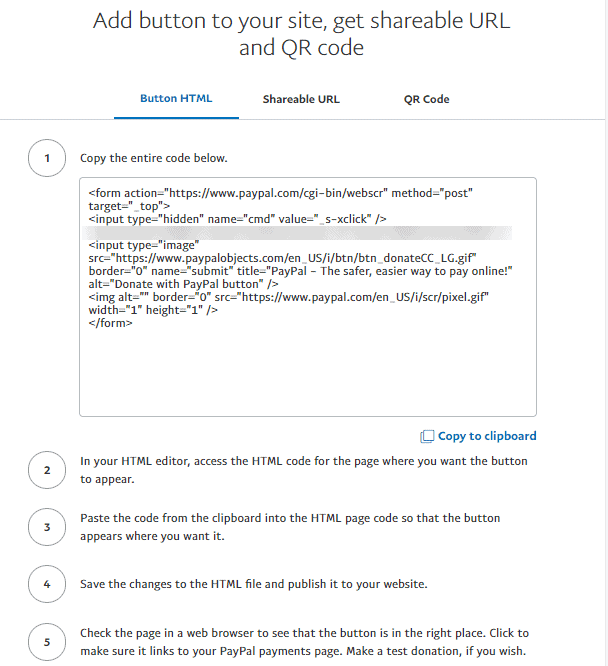
Copy the entire HTML code by clicking on “Copy to clipboard.” You can put this in another editor, or simply keep this screen open.
On another browser, open your WordPress site and locate the page where you want to add the PayPal donation button.
Paste the HTML code from the clipboard into your WordPress editor.
If you are using the newer WordPress Gutenberg block editor, you can add the Custom HTML block, which is much easier if you are not familiar with HTML.

Or, If you want to add the Paypal donation button to the sidebar of your webpage. You will need to add the button to a Widget; you can use either the Text Widget or the Custom HTML widget. If you are using the Text widget, make sure you are in Text mode.

If you are adding a donation button to an old post or page on WordPress, you may have a classic page and need to modify the page using the classic editor. If you are still using the classic editor, you will have to switch to Code Editor mode instead of the default Visual Editor mode.

You can paste the HTML code from the clipboard provided by PayPal to your page or widget.
I added a little HTML code by putting the button in a 1-column x 1-row table with a blue border. Then I aligned everything to the center.
Here is the screenshot of the code.

Once you paste the code and click Save, you are ready to check out your new PaPal donation button on your website.
You are done! With the HTML code above, it should look like this.
| You can setup a donation button easily with PayPal like this. You can make donation too if you like 🙂 |
Once the user clicks on the button, the PayPal donation screen will show:
- Your organization logo
- Name of your organization.
- The optional cause you specified
- The amount. Given that we chose “any amount,” the user can enter any donation amount.
- The user will have the option to “Donate with PayPal” or “Donate with a Debit or Credit Card.”
You may also want to test and make a small donation to yourself to make sure everything works as expected.
The next step
You can announce to your audience and let them know that you are ready to accept donations.
I hope this step-by-step guide to creating the PayPal donation button on WordPress is helpful.
If you have a website, you may want to explore other ways to make extra money in addition to requesting donations. If you need help with creating a blog site, check out how to start a blog successfully with blogging tips, money-saving tips, and costly mistakes to avoid.

